Projects
The Projects page is your central hub for managing Internet Computer projects within the DFX Dashboard. This powerful interface allows you to view, create, import, and manage your projects efficiently.
Overview
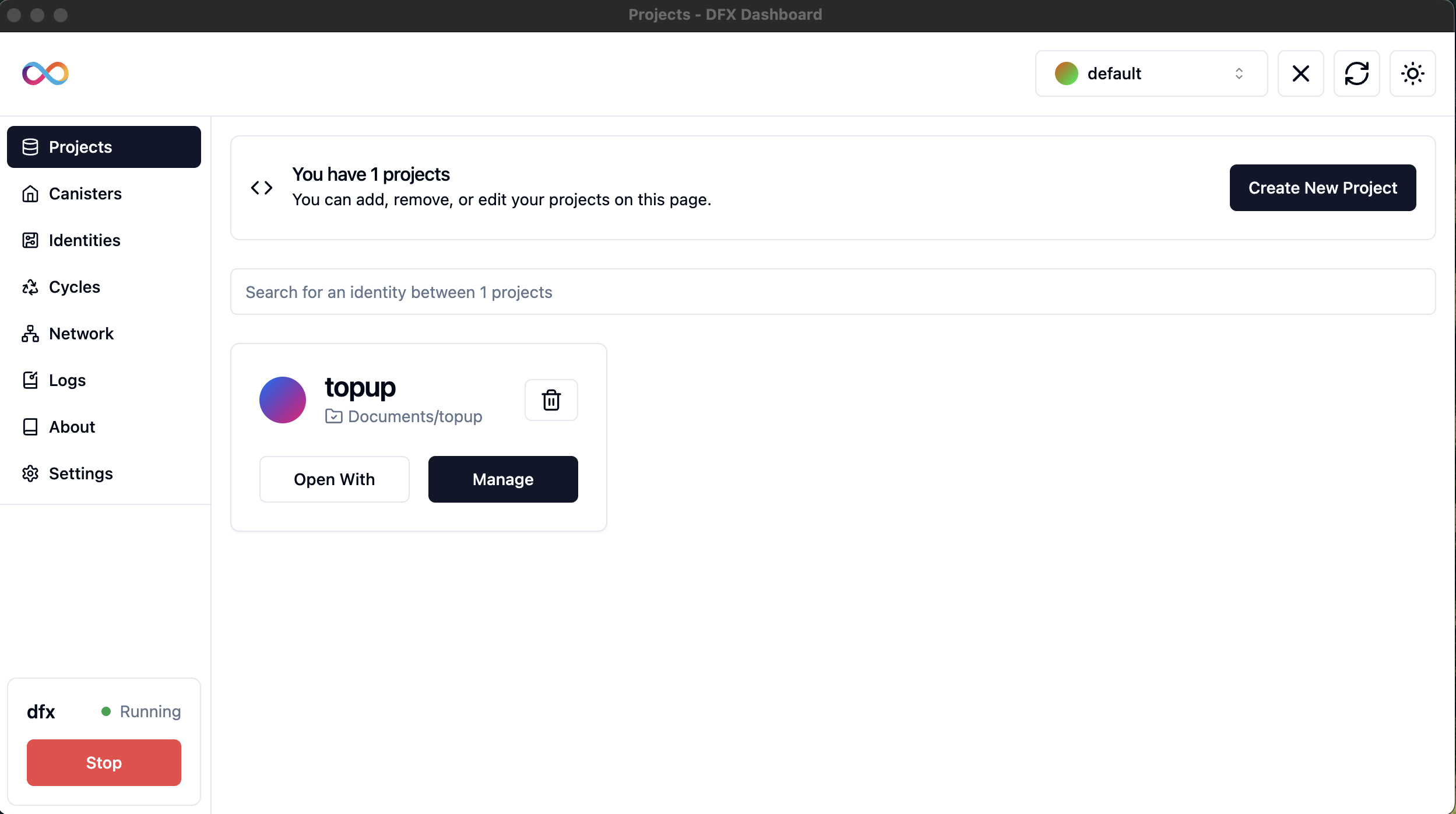
The Projects page displays a list of all your projects, each represented by a card showing its name and location. Key features include:
- Viewing all your projects at a glance
- Creating new projects with customizable templates
- Importing existing projects seamlessly
- Managing individual projects with detailed controls
- Opening projects directly in your preferred code editor
Creating a New Project
To create a new project:
- Click the "Create New Project" button in the top right corner.
- In the modal that appears, select the "New Project" tab.
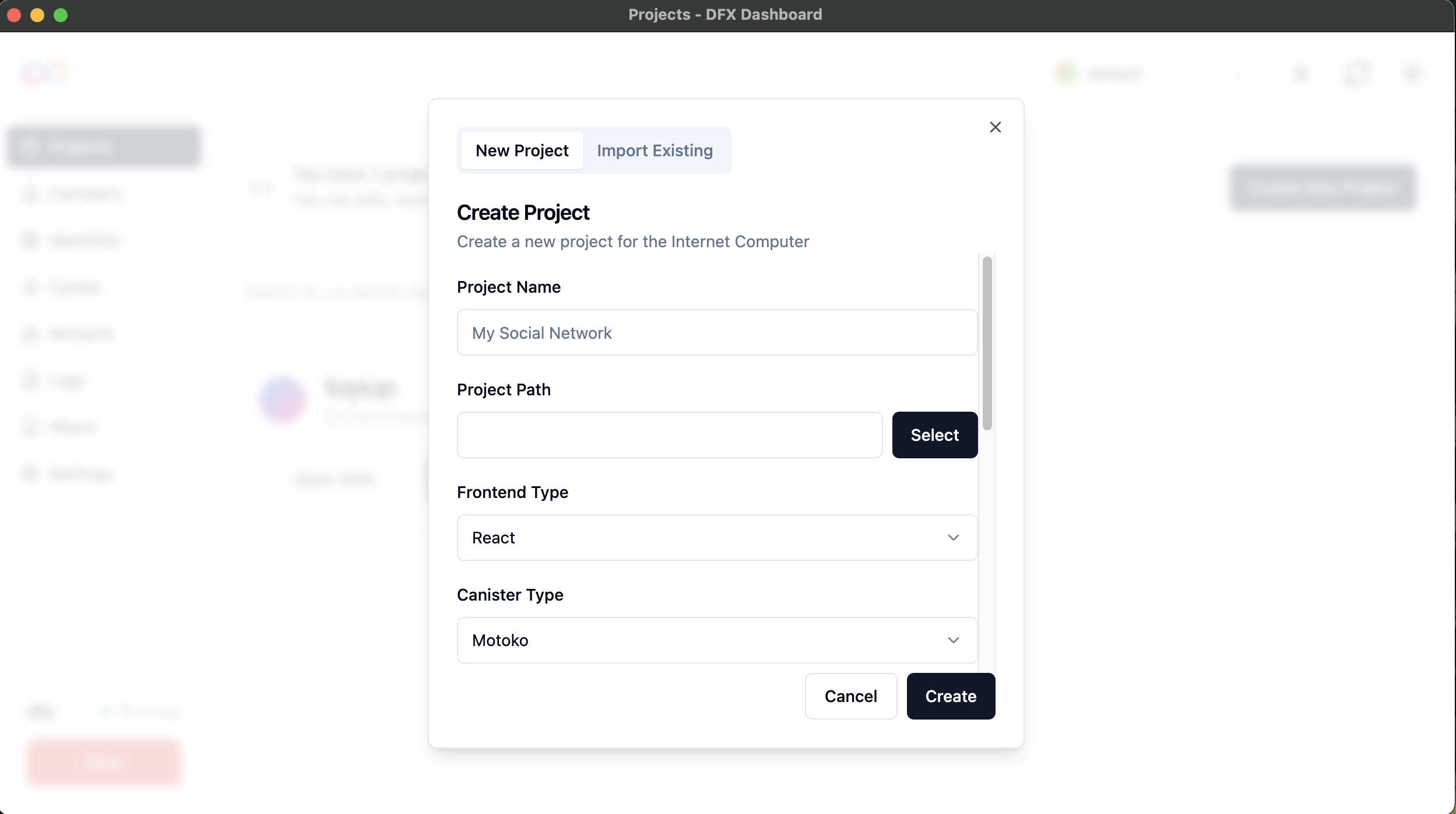
- Fill in the project details:
- Project Name: Enter a unique name for your project
- Project Path: Choose where to save your project on your local machine
- Frontend Type: Select your preferred frontend framework (e.g., React, Vue, Svelte)
- Canister Type: Choose the backend canister type (e.g., Motoko, Rust)
- Click "Create" to set up your new project.
TIP
When creating a new project, use a descriptive name that reflects its purpose or main functionality. This will make it easier to identify and manage your projects as your portfolio grows.
Importing an Existing Project
To import an existing dfx project:
- Click the "Create New Project" button.
- Select the "Import Existing" tab in the modal.
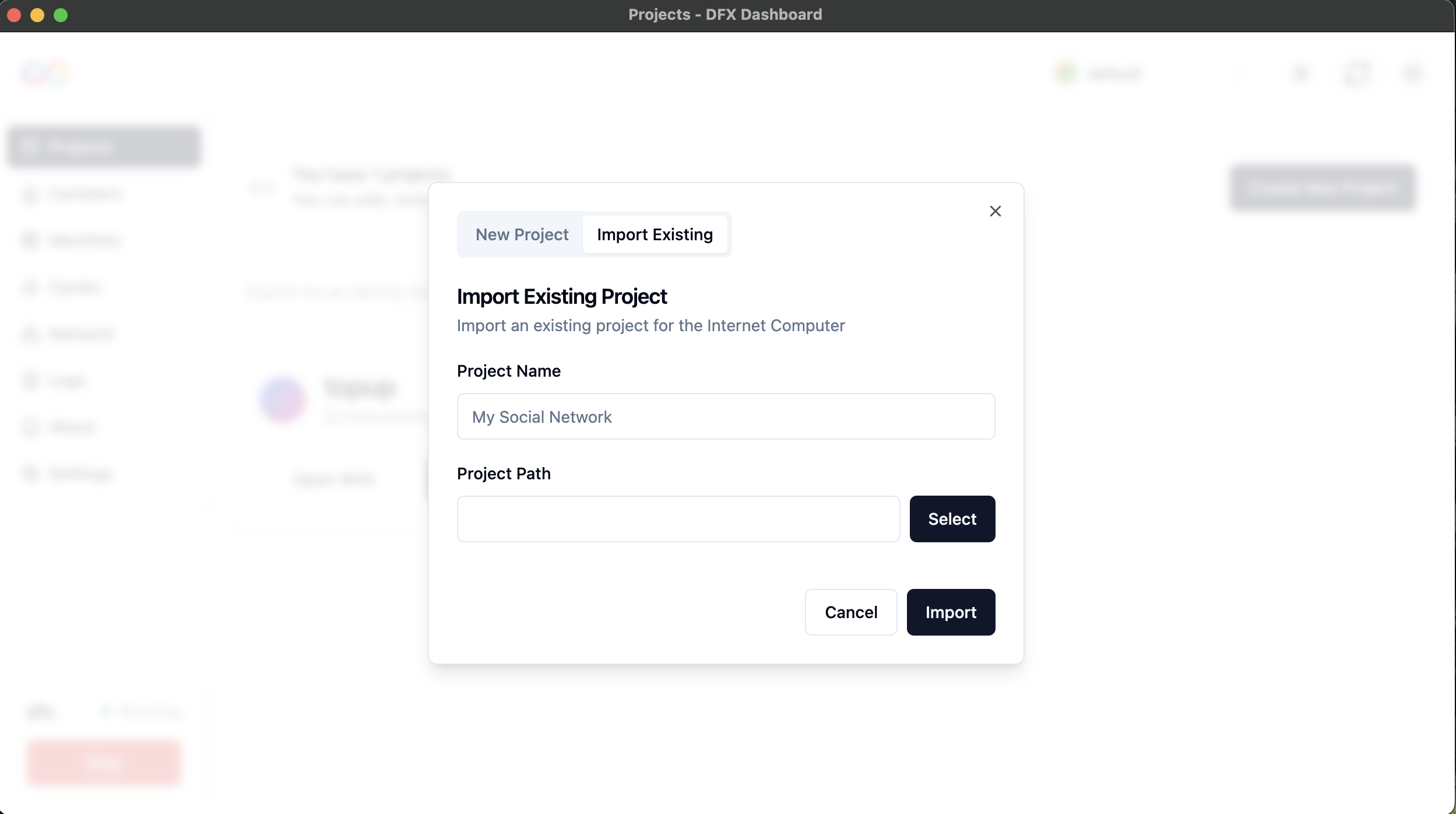
- Enter the project details:
- Project Name: Provide a name for the imported project
- Project Path: Select the directory of your existing project
- Click "Import" to add the project to DFX Dashboard.
TIP
Before importing, ensure your existing project's structure is compatible with the current version of dfx to avoid potential issues during the import process.
Managing Projects
Take control of your projects with our powerful management tools.
Each project card on the main Projects page has two primary actions:
- Open With: Launch your project in your preferred code editor.
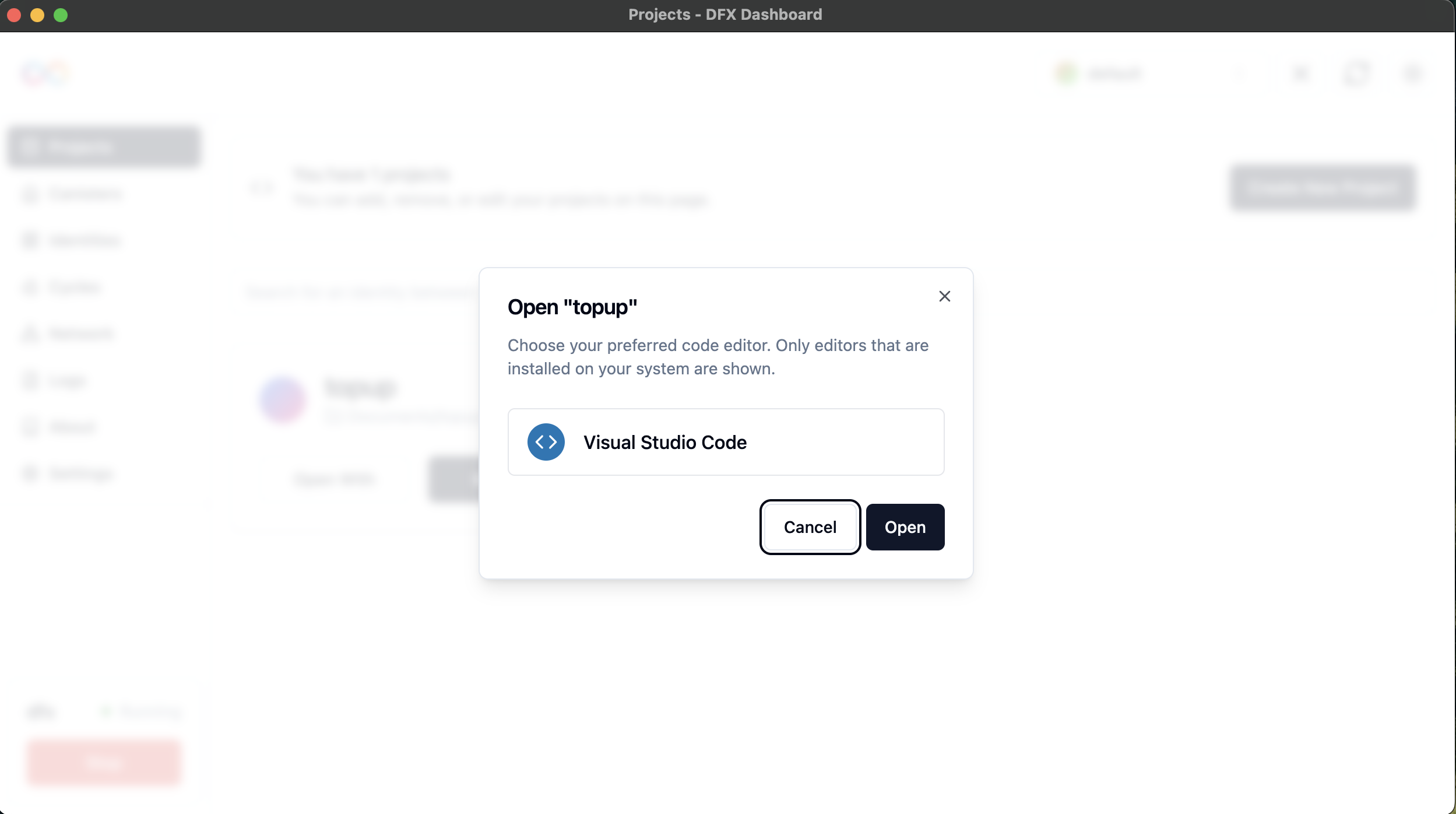
- Click "Open With" to see a list of installed code editors on your system.
- Select your preferred editor to open the project.
- Manage: Access detailed project information and controls.
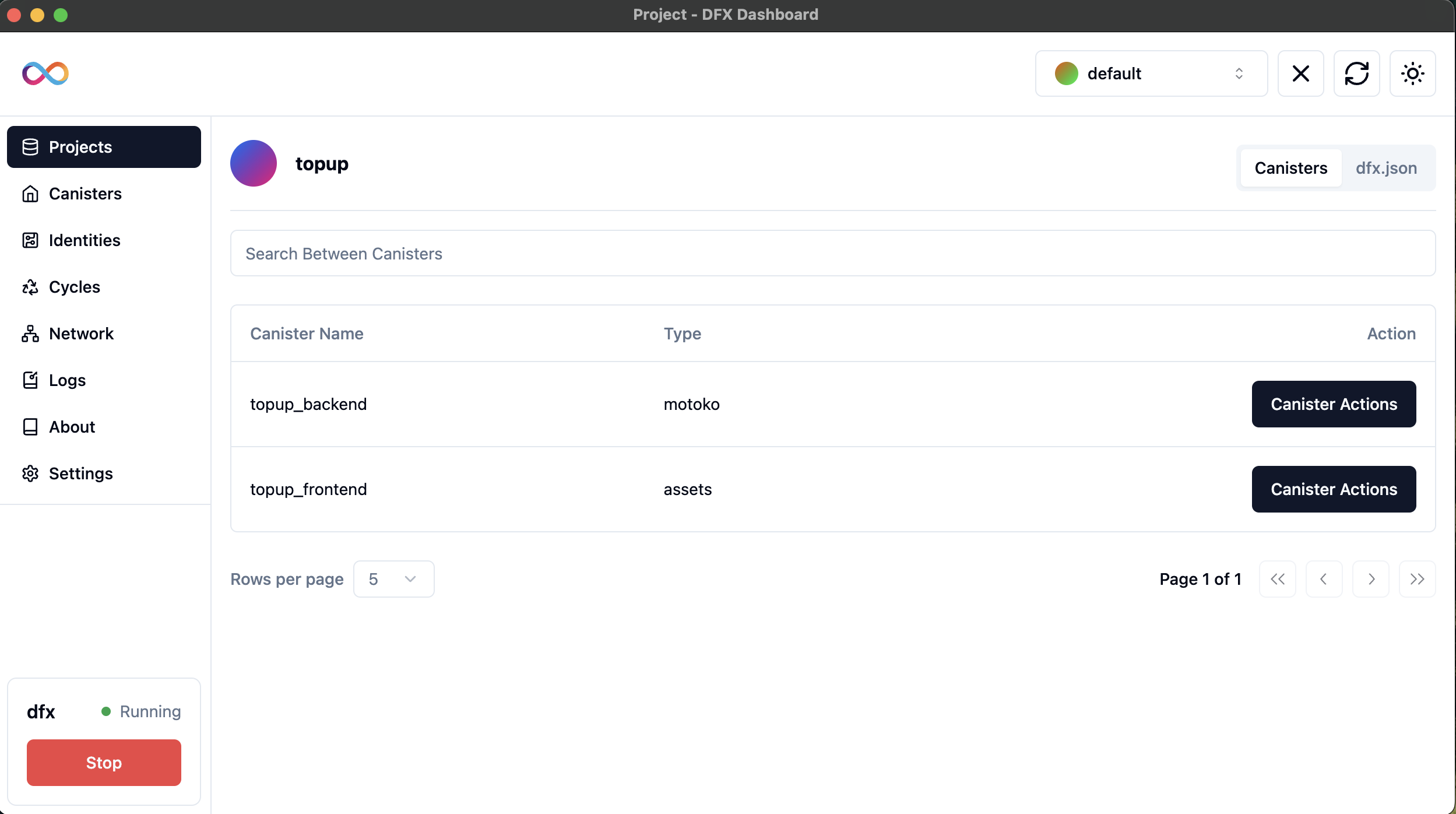
- View information about the project's canisters.
- Inspect and edit the
dfx.jsonfile for the project. - Perform various actions on individual canisters, such as building, deploying, or stopping.
WARNING
Be cautious when editing the dfx.json file directly. Incorrect modifications can lead to project configuration issues.
Project List Features
Navigate and organize your projects effortlessly with these built-in features:
- Search: Use the search bar to quickly filter projects by name.
- Project Count: The top of the page displays the total number of projects for easy reference.
- Pagination: For larger project collections, use the pagination controls at the bottom of the list to navigate between pages.
Best Practices
TIP
Optimize your workflow with these project management tips:
- Regularly update your projects to ensure compatibility with the latest Internet Computer SDK.
- Use descriptive names for your projects to easily identify them in the dashboard.
- Organize your projects into logical folders to maintain a clean workspace.
- Backup your projects regularly, especially before making major changes.
- Utilize version control systems like Git to track changes and collaborate effectively.
Troubleshooting
WARNING
Encountering issues? Here are some quick solutions for common project problems:
- If a project fails to import, ensure the project directory contains a valid
dfx.jsonfile. - For issues opening a project in an editor, verify that the editor is properly installed on your system.
- If project actions are unresponsive, try reloading the DFX Dashboard from the top menu by clicking the reload button.
- Check the DFX Dashboard logs for any error messages or warnings that might indicate the root cause of an issue.
- When updating dfx, make sure to update your project's dependencies and configurations accordingly to maintain compatibility.